How To Uninstall Arcgis 10 License Manager
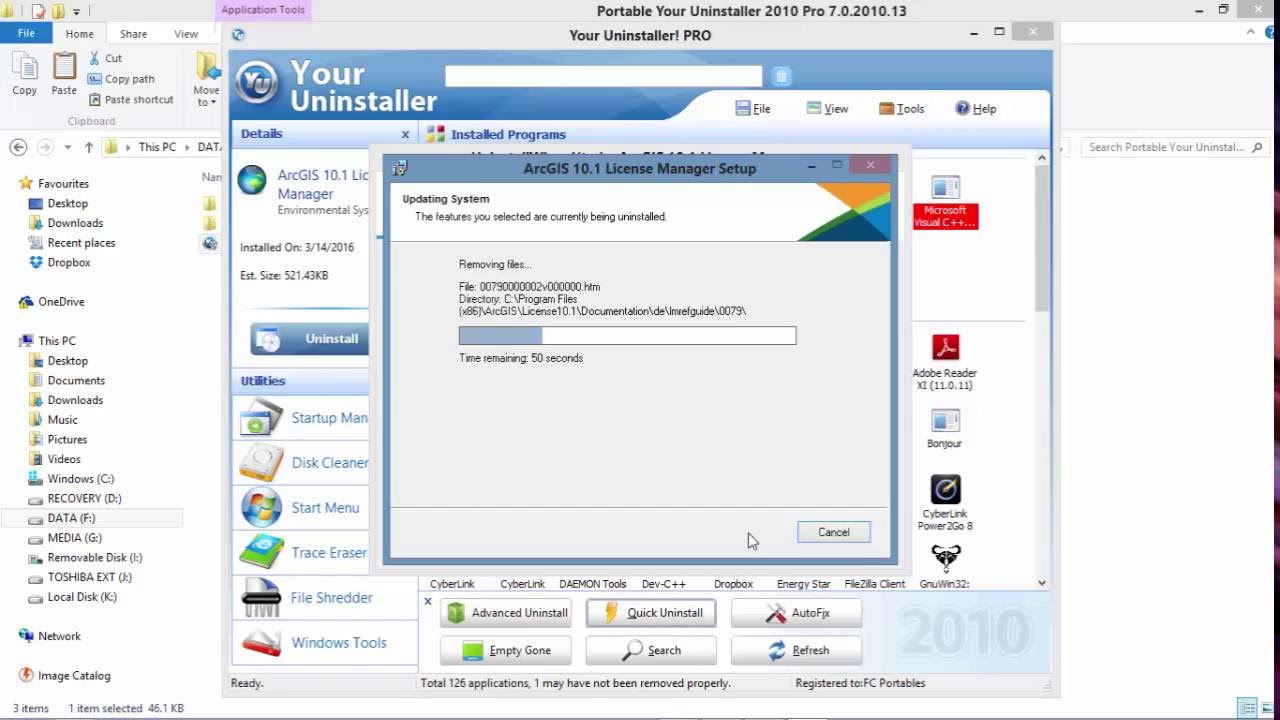
Can I connect to the UK Enterprise License Manager with ArcGIS Desktop 9.3x software? Do I need to uninstall ArcGIS v9.x to download ArcGIS Desktop v10?
ArcGIS 10.1 uses FlexNet Publisher License Manager v11.9. This version of the license manager will support ArcGIS 10.x and ArcGIS 9.x releases. Visit the page for information on setting up different versions of the license manager. ArcGIS License Manager communicates through TCP/IP, which must be installed and functioning properly on your Windows license server. In addition, TCP/IP requires that either a network card, along with its drivers, or the MS Loopback Adapter be installed on your Windows machine. An Internet connection is also strongly recommended for the license authorization process. If you do not have an Internet connection on the license manager machine, you can select the email or website authorization option on the Authorization Method panel.
Upon purchasing your ArcGIS products, you will receive an email from Esri Customer Service listing the purchased products and associated authorization numbers and license counts. Follow the steps below to install, authorize, and start the license manager: • Run the License Manager setup from your ArcGIS installation media. • Follow the instructions to install the license manager to the desired location.
At the end of the installation, ArcGIS License Server Administrator appears. • Complete the authorization process and start the license service. If you choose to do this step at a later time, on Windows, you can access License Server Administrator from Start > Programs > ArcGIS > License Manager > License Server Administrator. On UNIX/Linux, you can run License Server Administrator from the installation location using the following command: /arcgis/license10.1/LSAdmin.
• Click Authorization in the table of contents and click the Authorize Now button to launch Software Authorization Wizard. • Follow the instructions on the dialog boxes to complete the authorization process. A provisioning file (*.prvs) generated on the Esri Customer Care Authorization Portal can be used to speed up the authorization process. This file fills in all the necessary user and product authorization information in the wizard.
More information on provisioning files can be found in the section. • Click Finish to close the wizard and return to License Server Administrator. Authorizing licenses silently Licenses can be authorized on the License Manager silently with the use of a provisioning file generated from the Customer Care Portal by running the following command: softwareauthorizationLS.exe -s -ver 10.1 -lif A -verbose switch can be added to the above command to display the status of the authorization process on the command line.
Instrukciya k smetnoj programme sana 2. Cuando gravidez es medicamente imposible, hay solo una solucion para ser una mama. Esto es vientre de alquiler. En principio, en estos incidente se usa renumeracion monetaria. De hecho, para buscar una mujer sana hay que buscar asistencia que brinda este tipo de ayuda. Search among more than 1.000.000 user manuals and view them online in.pdf. Door: Jamity|, 07:57:02 comment4, gdz_po_angliiskomu_6_klass_afanaseva_mikheeva_baranova_2014,%-((, http.
Authorizing licenses offline If the machine hosting your license manager does not have access to the Internet, you can complete the authorization process in an offline mode. After launching the Software Authorization Wizard as described in step 4 above, follow these instructions: • On the second dialog box of the authorization wizard, select the option Authorize at Esri's website or by email to receive your authorization file. • Follow the instructions on the rest of the dialog boxes and save the authorization request file when prompted at the end. By default, this will be saved as authorize.txt. • Follow the instructions on the last dialog box to send or upload the file from a machine that has email and/or Internet access. • Esri Customer Service will automatically process the request and return the response file (*.resps) that contains your licenses. • Save this file to your license manager and relaunch the Software Authorization Wizard from the License Server Administrator.